个人一点MacOS的使用历程,包括抹盘重装,系统命令行配置和常用软件推荐等
前言
笔者大二的时候有过一段和社团同学一起开发Android APP的经历,那个时候看社长用MacOS爽的飞起,于是大三的时候果断抛弃了大一买的联想笔记本然后把社长的MacBook Pro买过来了!现在还在用(说起来13年的512G SSD顶配我画了6500买的,虽然显卡渣了一点CPU还是I7的M系列但是用到现在还是很好用).随着使用时间的增长我发现对MacOS的喜爱有增无减:基于Unix的内核,类Linux的操作,比Windows的UI好看,除了玩游戏蛋疼其余perfect!(Steam Mac版呵呵一笑)等等…既满足了程序员装逼需要有满足了个人的美观需求,实乃居家旅行必备!
废话少说,本文主要会介绍MacOS的装机和一些基本软件安装教程,还有个人强烈安利的APP清单
抹盘重装
笔者是有强迫症的,每次安装总喜欢把整个硬盘格式化再重装系统,为此你需要准备:
- 8G或以上容量的U盘
- MacOS 系统的安装包(可以从App Store下载得到)
- Terminal 或 DiskMaker X
下面说一下需要在旧的MacOS上面需要准备的事情
- [ ] 在App Store上面下载相应的OS(笔者选择的是MacOS Sierra的最新版),下载完成后可以在/Applications中找到
- [ ] 插上U盘,接下来可以选择使用Terminal安装还是用DiskMakerX安装
- [ ] 如若使用Terminal的话,首先要打开Disk Utility将U盘erase,格式选择”Mac Os拓展(日志式);接下来在Terminal运行以下命令:
sudo /Applications/Install\ macOS\ Sierra.app/Contents/Resources/createinstallmedia --volume /Volumes/Sierra --applicationpath /Applications/Install\ macOS\ Sierra.app --nointeraction
按照提示输入管理员密码后开始等待,直到屏幕显示”Done”就OK了
- [ ] 图方便的话可以直接使用DiskMaker X进行MacOS启动盘的制作,打开APP之后会依次询问你安装哪个Version(目前支持10.10-10.12);是否使用/Applications里面的MacOS Sierra Installation;用哪个disk安装(注意千万要选对盘符)
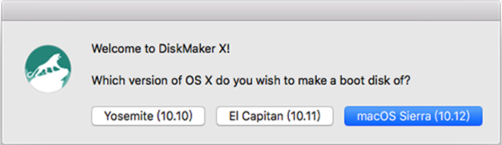


最后就是紧张刺激的安装环节了!重启电脑,重启的时候按住Option不放,电脑会弹出来选择启动盘的界面,点Install macOS Sierra,然后进入界面之后先选择Disk Utility把电脑盘格式化,在选择从启动盘安装,耐心等待….大功告成!
初始设置
安装完成之后系统会让你连接网络,确定地点,绑定Apple ID,输入主机host name(就是/Users 后面你的主文件夹的名字)等等…一系列信息填写之后便进入了新系统的界面了,在这里笔者打算分享一下自己一开始安装的,以后会一直伴随MacOS使用的几个软件和相关配置
系统配置
拿到新系统,我认为有几个地方是要设置一下的
- [ ] 触摸板设置
- 打开系统设置–>触摸板(Trackpad)–>Point & Click,设置单指点击
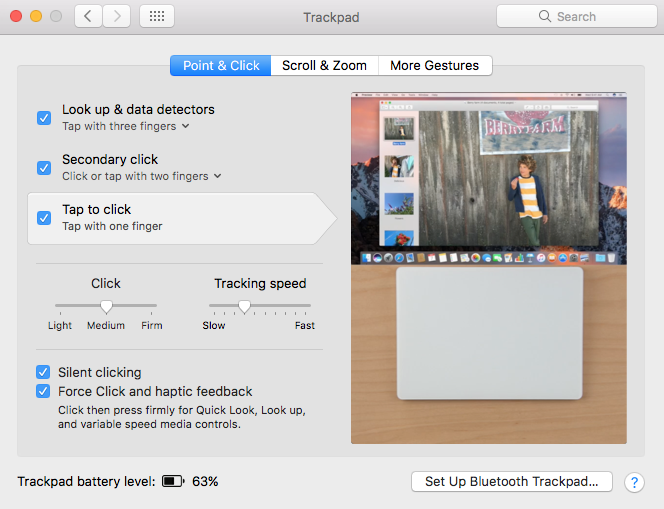
还可以点击More Gestures去设置各种其他手势的快捷操作 - 打开系统设置–>辅助功能(Accessibility)–>Mouse & Trackpad,设置一下三指拖拽:
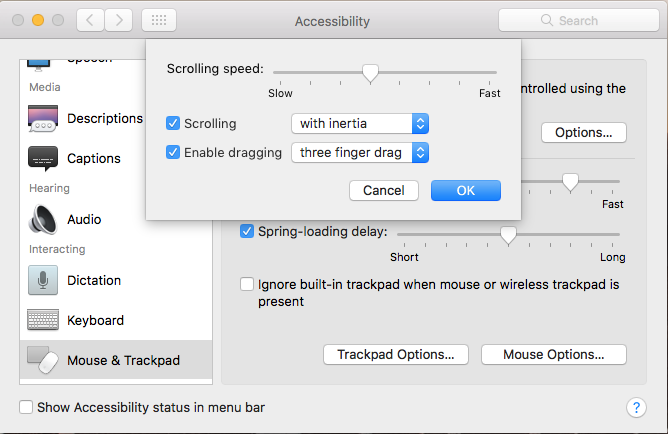
- 打开系统设置–>触摸板(Trackpad)–>Point & Click,设置单指点击
- [ ] menu-bar和dock的显示设置
笔者习惯在系统设置–>General和Dock选项里面在设置一下dock左侧显示和自动隐藏和menu-bar的自动隐藏.这个看个人喜好了 - [ ] App来源设置
最新的MacOS Sierra在系统偏好–>安全与隐私中默认已经去除了允许任何来源App的选项,为了允许这个操作,需要运行如下命令
之后再次打开你就发现允许任何来源的选项出现了:`sudo spctl --master-disable`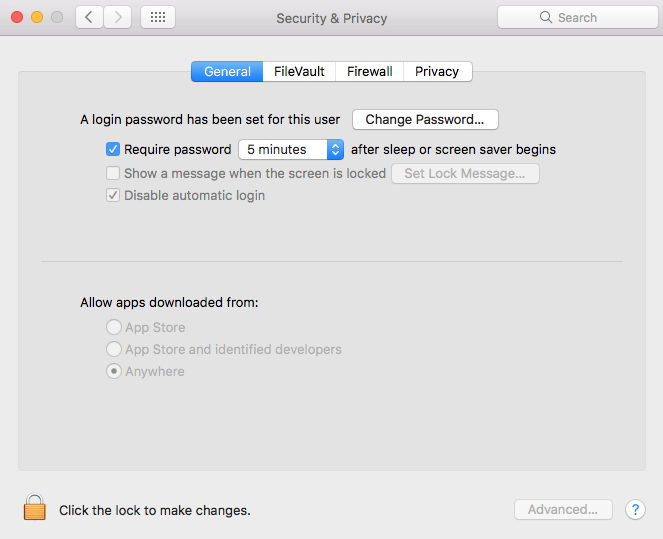
命令行设置
虽然MacOS的界面很美观,但是该用的命令行要用啊!尤其对于程序开发人员和科研人员,他们需要的很多软件并没提供GUI安装,很多都是通过命令行安装的,为此一个好用的命令行环境还是很必要的.在这里笔者推荐iTerm2+Oh My Zsh套装,简直是神器!
- [ ] 首先在iTerm的官网(见上)上面下载APP,然后打开APP,按下
Command+,可以进行自定义的设置(我只设置了字体字号和背景图片,其他设置自行摸索吧).iTerm支持在界面里面进行复制/黏贴/查找/打开连接/打开文件夹等功能,分屏功能也不错哈 - [ ] 然后开始配置Oh My Zsh.Oh My Zsh是一个根据zsh(一个更高级的bash)制作的项目.相比于传统zsh的定制Oh My Zsh上手容易而且有很多网友上传的主题,它支持命令补全,命令功能增强,智能纠错,智能跳转,历史记录查询,自定义插件(当然有很多别人写好的)等等.
对于MacOS,可以运行一下命令进行自动安装:
wget https://github.com/robbyrussell/oh-my-zsh/raw/master/tools/install.sh -O - | sh
然后设置zsh为默认bash:
chsh -s /usr/local/bin/zsh
编辑~/.zshrc文件可以进行主题设置,插件设置(推荐安装autojump, git),缩写设置(比如py=python3.5)等,更为详细的配置可以见这个博客
我的MacOS Terminal环境最后是这个样子的(zsh主题:wedisagree):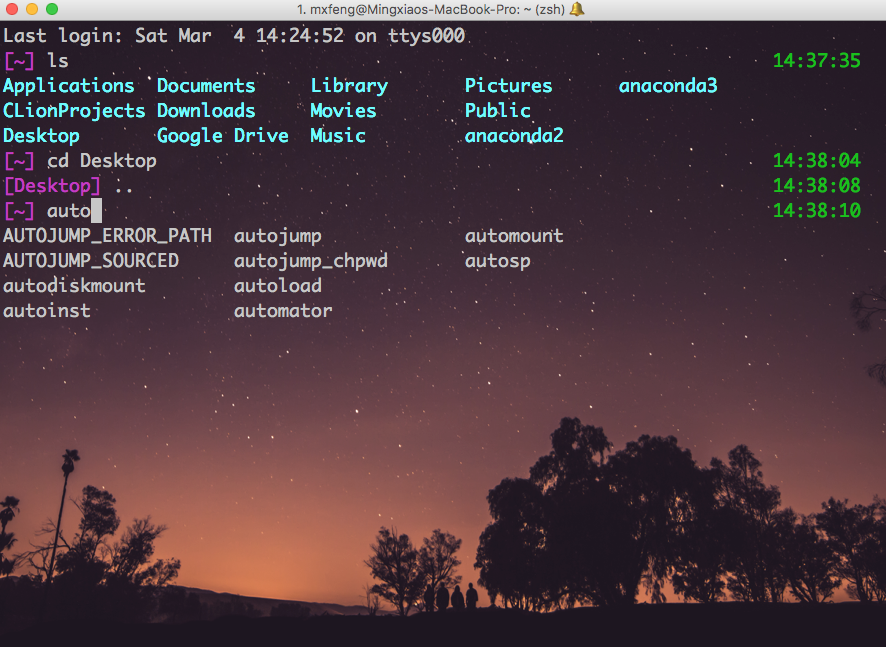
Home Brew安装
在MacOS中,安装软件的神器当属Home Brew了!它是用ruby写的是一款自由及开放源代码的软件包管理系统,用以简化MacOS系统上的软件安装过程.使用者不需要在意它在哪里下载的在哪里安装的还有相关依赖环境,因为这些Home Brew都会帮你做好,只需要短短一行代码就可以安装/卸载/管理软件了:
安装命令:
/usr/bin/ruby -e "$(curl -fsSL https://raw.githubusercontent.com/Homebrew/install/master/install)"
安装之后就可以用brew install/remove app来安装/卸载软件了,非常简单
要说明的是Brew是用来安装那些二进制安装包的,它会帮你自动执行编译操作,但是还有一些类似App Store上面的dmg安装文件就不能用Brew安装了,这时候需要Brew Cask上场了!Brew Cask将众多常用软件的dmg的下载地址统一管理,我们可以像使用Brew一样使用它安装各种常用软件
安装命令:
brew tap caskroom/cask
举个例子,我要安装可以和zsh配合的autojump还有浏览器chrome的话,可以运行这样的命令:
brew install autojump
brew cask install google-chrome
然后等待一下就安装好了,一处只需把install替换为remove就行了
另外要说明的是,Brew在下载一些软件的下载速度很慢,因此推荐把cask的下载途径换成国内的替代仓库(以USTC源为例):
echo 'export HOMEBREW_BOTTLE_DOMAIN=https://mirrors.ustc.edu.cn/homebrew-bottles' >> ~/.zshrc
source ~/.zshrc
有了以上设置,MacOS的初步配置基本差不多了,下载一些自己平常需要的软件/开发环境之后就可以愉快的使用了!
笔者使用的APP推荐
下面是笔者给大家推荐的一下APP
- Anaconda Python科研计算环境
- Maipo AppStore有下载,MacOS版微博
- Alfred 替代Spotlight的选择,打开软件/文件的快捷方式
- iStat 系统监控软件
- GreenVpn 翻墙软件,老牌子
- Office MacOS上面的office
- Wechat 微信
- QQ QQ
- FreshBack 一款自动切换壁纸的软件
- Inbox Gmail邮箱
- Thunder 迅雷下载
- FileZilla 可以和远程服务器进行文件传输
- Pycharm IntelliJ旗下的Python IDE,配合Anaconda完美
- Clion IntelliJ旗下的C++ IDE
- WebStornm IntelliJ旗下的网页编写IDE
- Skype 网络电话首选
- Steam 游戏平台
- Evernote 印象笔记
- ShiftIt 免费的窗口尺寸改变软件,和Moom差不多
- WunderList 奇妙清单,任务管理软件
- Android File Transfer 连接Android手机的驱动
- Ubersicht 一款桌面插件软件(例如在桌面壁纸上面显示时间等)
- Chrome Google出品的浏览器
- BaiduNetDisk 百度网盘
- NeteasyMusic 网易云音乐
- IINA 开源MacOS的视频播放器
- Atom 万能编辑器,替代Sublime Text的不二选择,后面会专门写一篇Atom的配置教程